Install or Upgrade the Clancy App on Samsung
Step 1:
Click the Clancy App Download link at the top of this page.
You may or may not see a warning message about, "This file cannot be downloaded securely" or, "File might be harmful". Click, "OK" or, "Download anyway" to any of that.
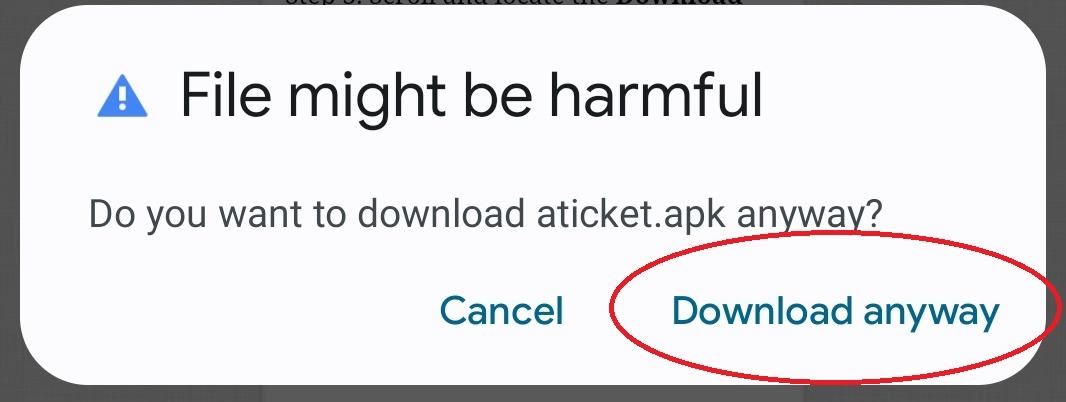
After the file finishes downloading you will see this reassuring dialog at the top of Chrome when it does. DO NOT try to open the file from the browser, go to step 2.
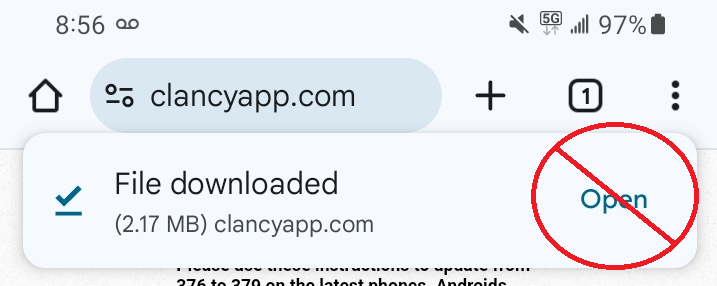
Step 2:
Go to the homescreen of the phone. Swipe up from the bottom of the homescreen to show all apps. Locate the, "My Files" app or search for it in the search bar as pictured. Tap on it to open it.
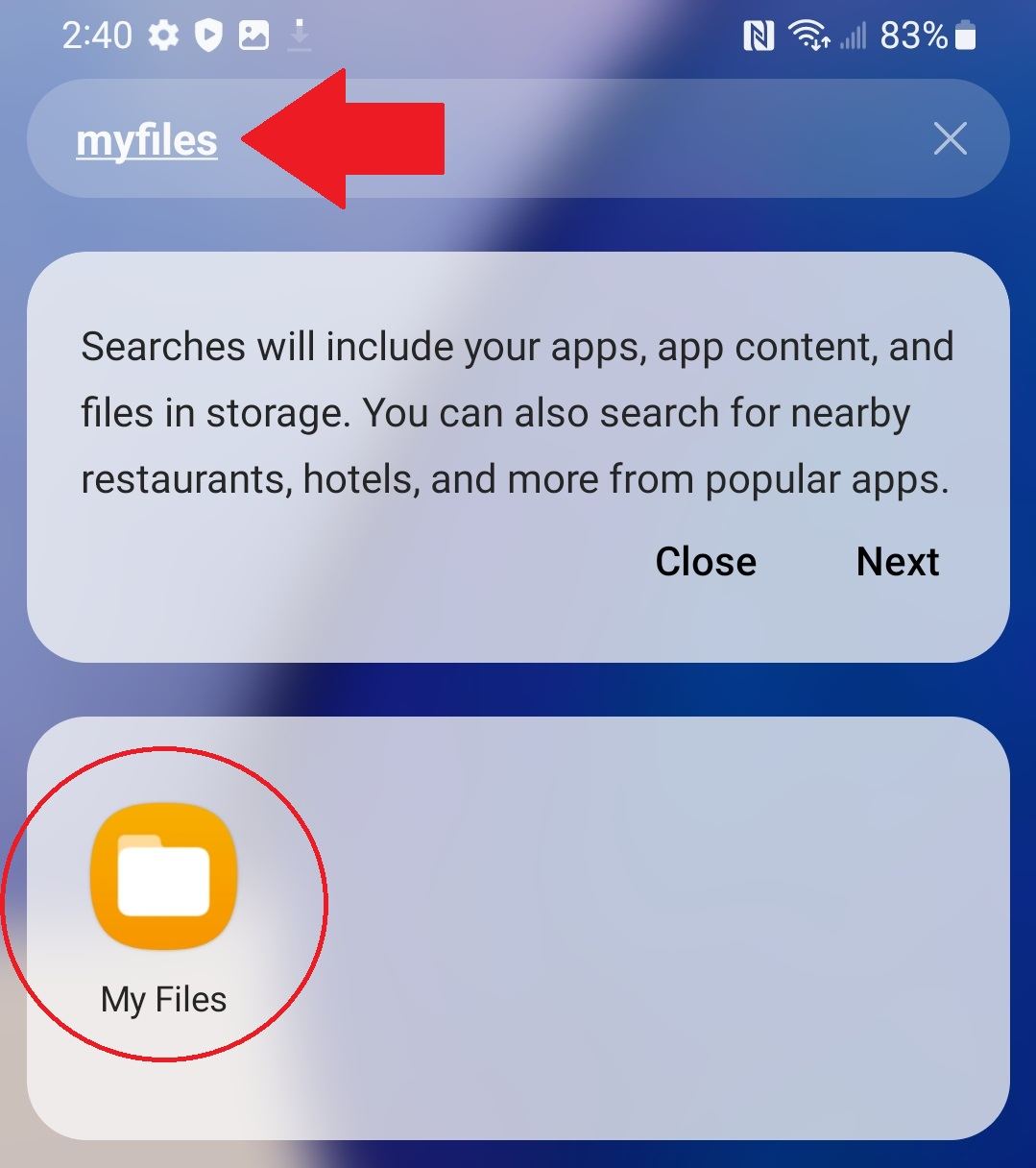
Step 3:
From within the My Files app, under categories, find where it says "APK installation files" and tap on it to open it.
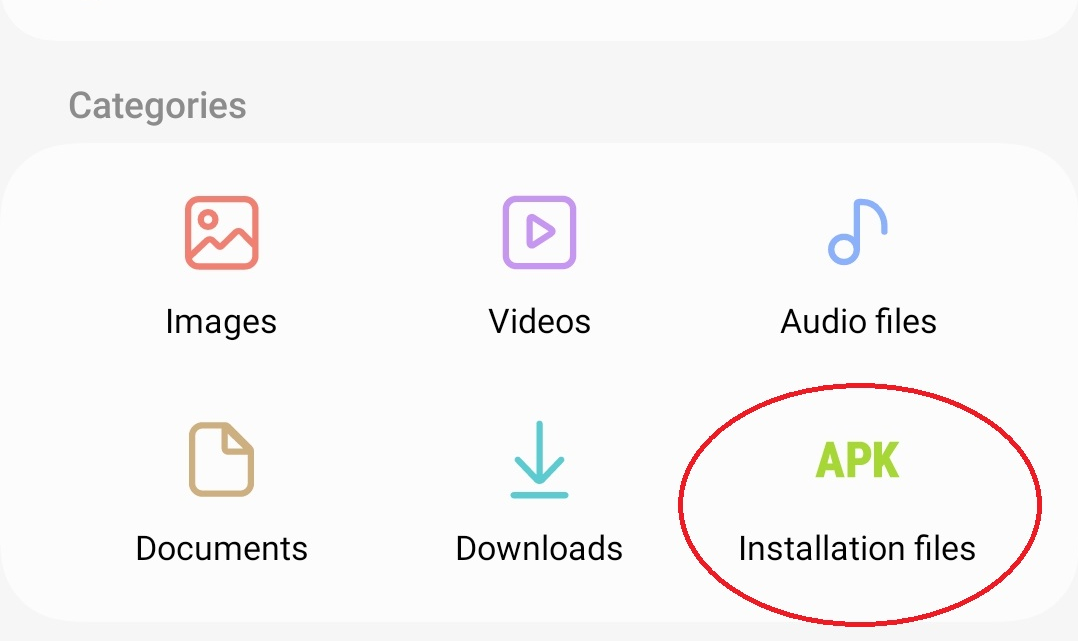
Step 4:
Tap on the aticket.apk file you downloaded in Step 1 from the listing to install or upgrade it.
It should have the date and time of right now since you just downloaded it in Step 1.
The download CAN NOT HAVE (1).apk or any parenthesis in the filename or it won't install.
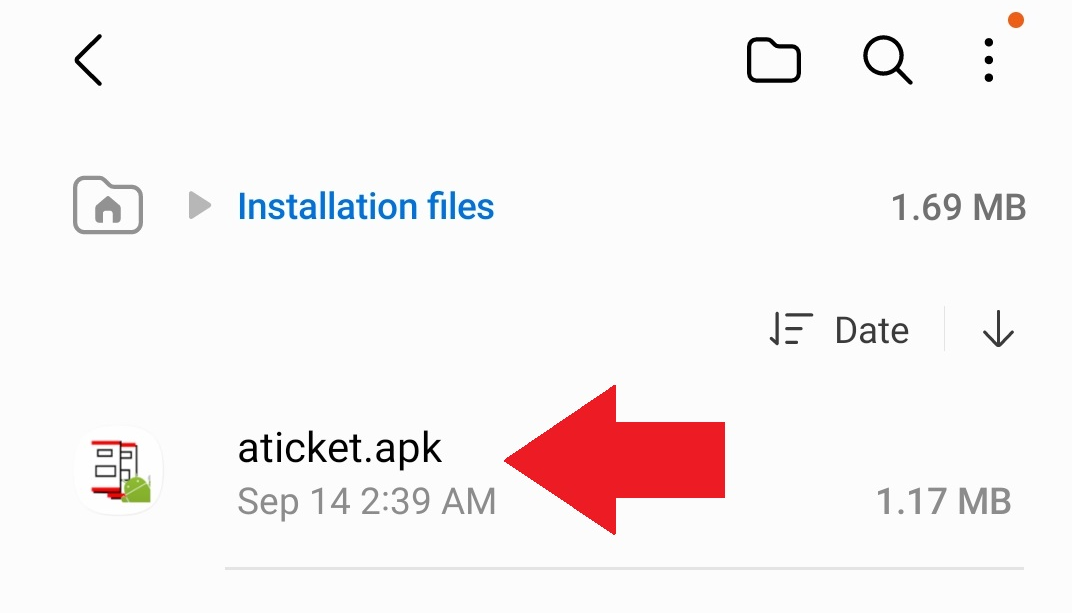
Step 5:
After tapping on the aticket.apk file you should get prompted to install OR update it as pictured below. Just tap, "Install" or "Update" on that dialog to complete the install. Once it completes the app is installed and updated and you're done.
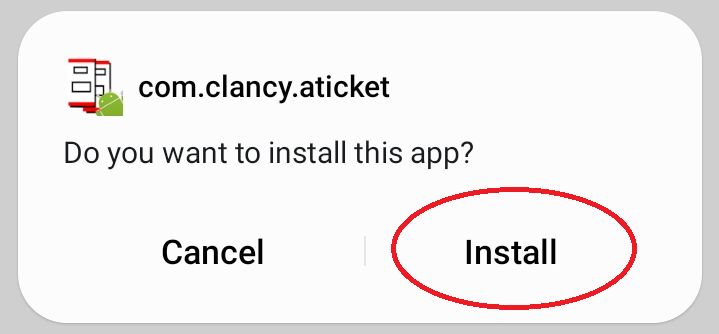
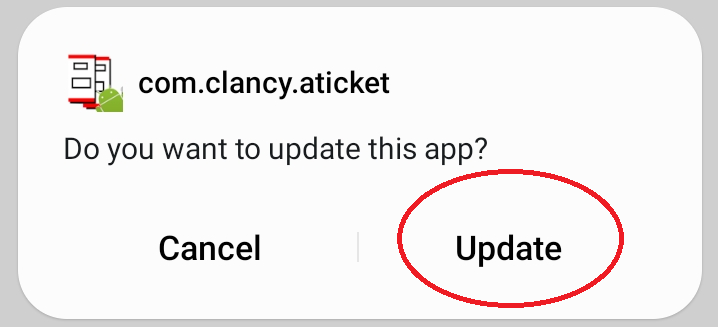
If you have just factory reset the phone, just bought the phone and it's brand new, or have never installed aticket on it before then you'll likely get this dialog and you'll just have to tap "settings" there first and then tap the toggle button to enable unknown sources for the My Files app.
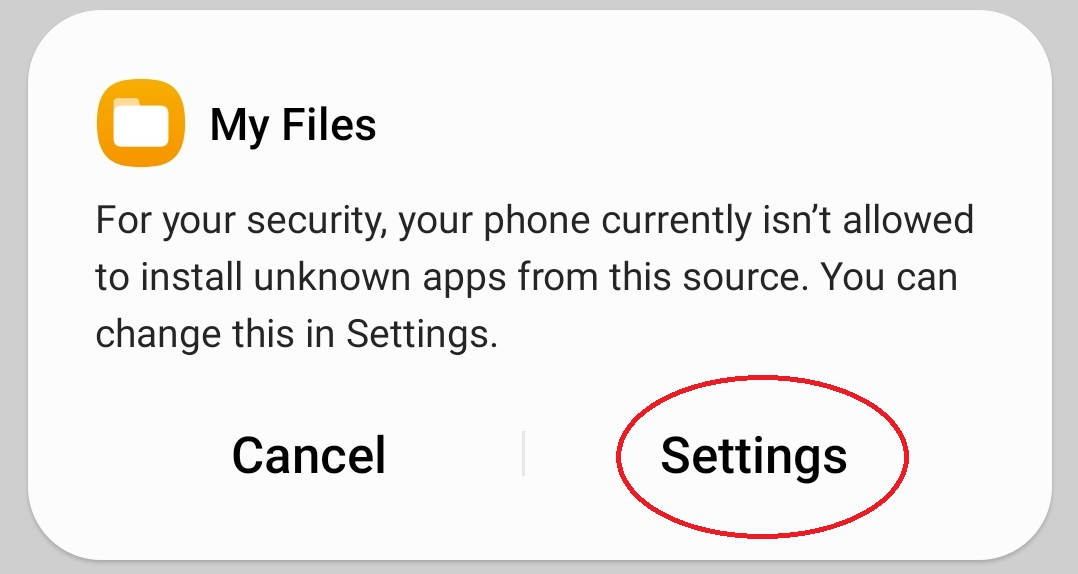
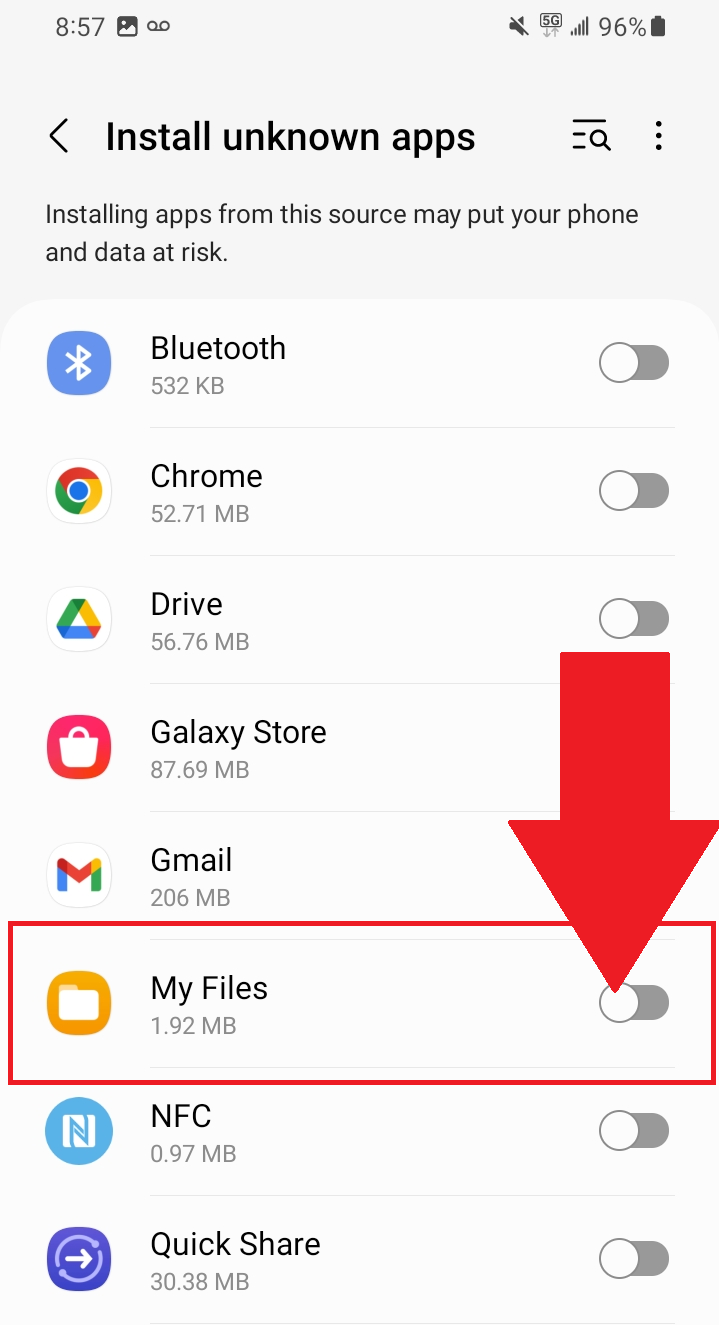 After toggling on, it should immedately prompt you to now install the Clancy App.
After toggling on, it should immedately prompt you to now install the Clancy App.
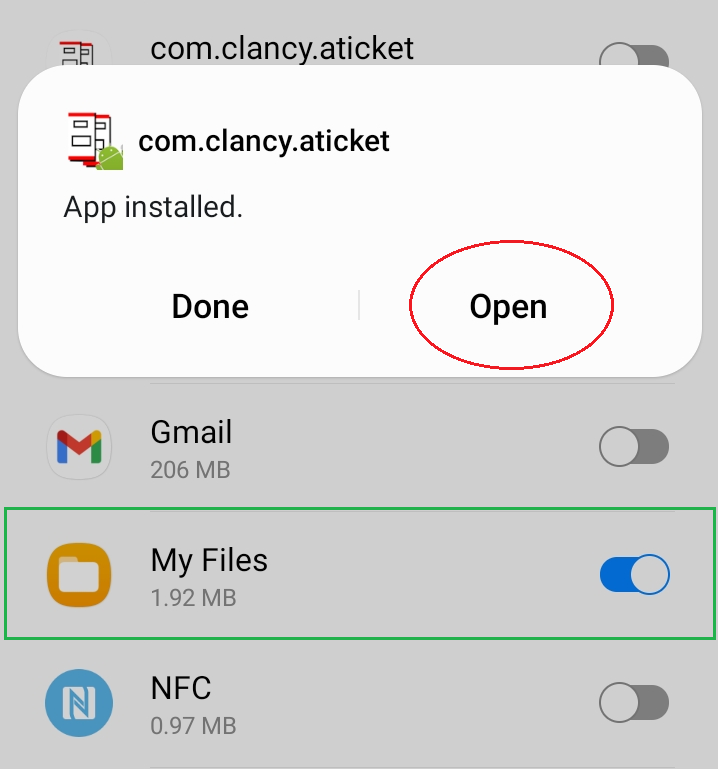
DONE!
You should see this message stating that the app was installed or upgraded. The app should be installed, upgraded, and working at this point. Feel free to delete the file(s) in this download folder at this time to prevent clutter and naming conflicts in the future.
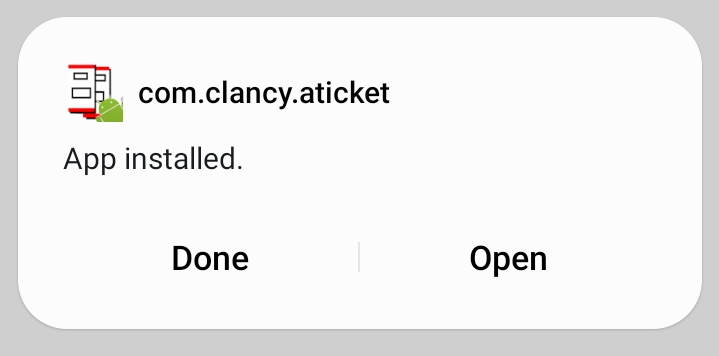
These instructions were developed using a Samsung A13 5G running Android version 14.
Please contact Clancy Systems at 303-753-0197 for assistance downloading, installing, or updating this app.
Install or Upgrade the Clancy App on Motorola
Step 1:
Click the Clancy App Download link at the top of this page.
You may or may not see a warning message about, "This file cannot be downloaded securely" or, "File might be harmful". Click, "OK" or, "Download anyway" to any of that.
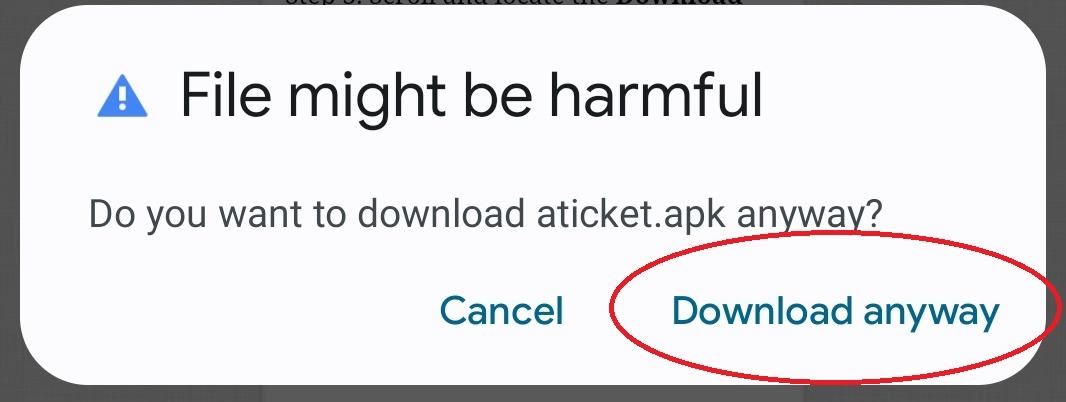
After the file finishes downloading you will see this reassuring dialog at the top of Chrome when it does. DO NOT try to open the file from the browser, go to step 2.
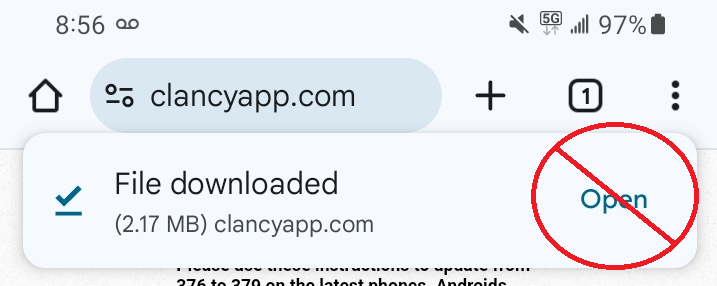
Step 2:
Go to the homescreen of the phone. Swipe up from the bottom of the homescreen to show all apps. Locate the, "Files" app (by Google) or search for it in the search bar as pictured. Tap on it to open it.
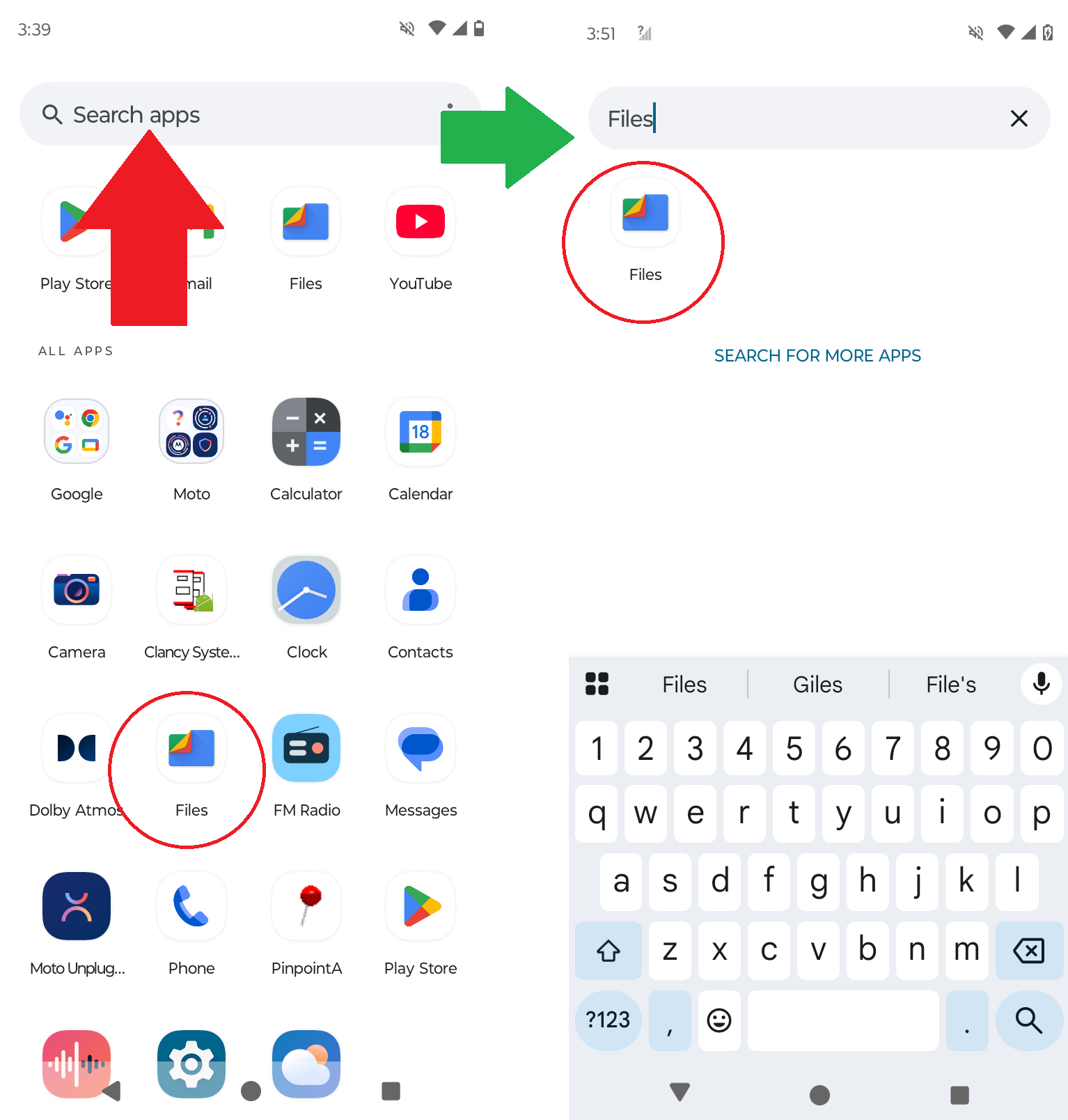
Step 3:
From within the Files app scroll down slightly to the bottom and tap "Internal Storage".
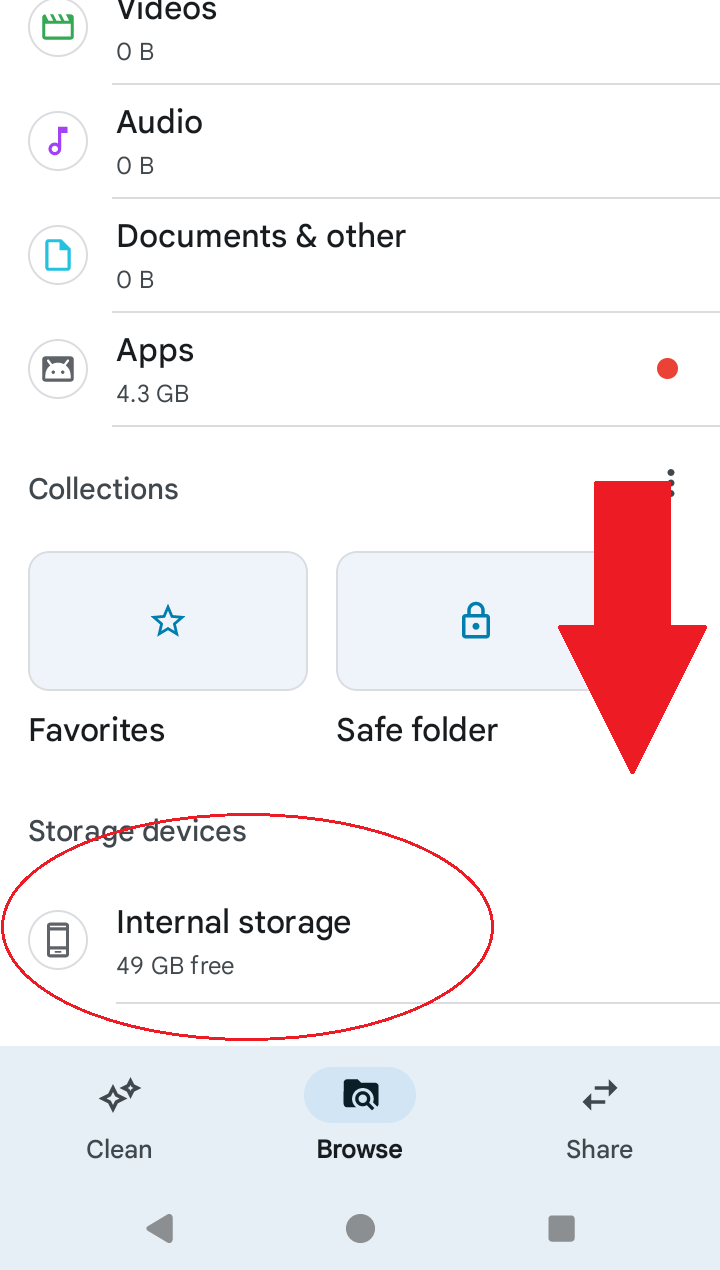
Step 4:
From within the Internal Storage find the "Download" folder and tap on it.
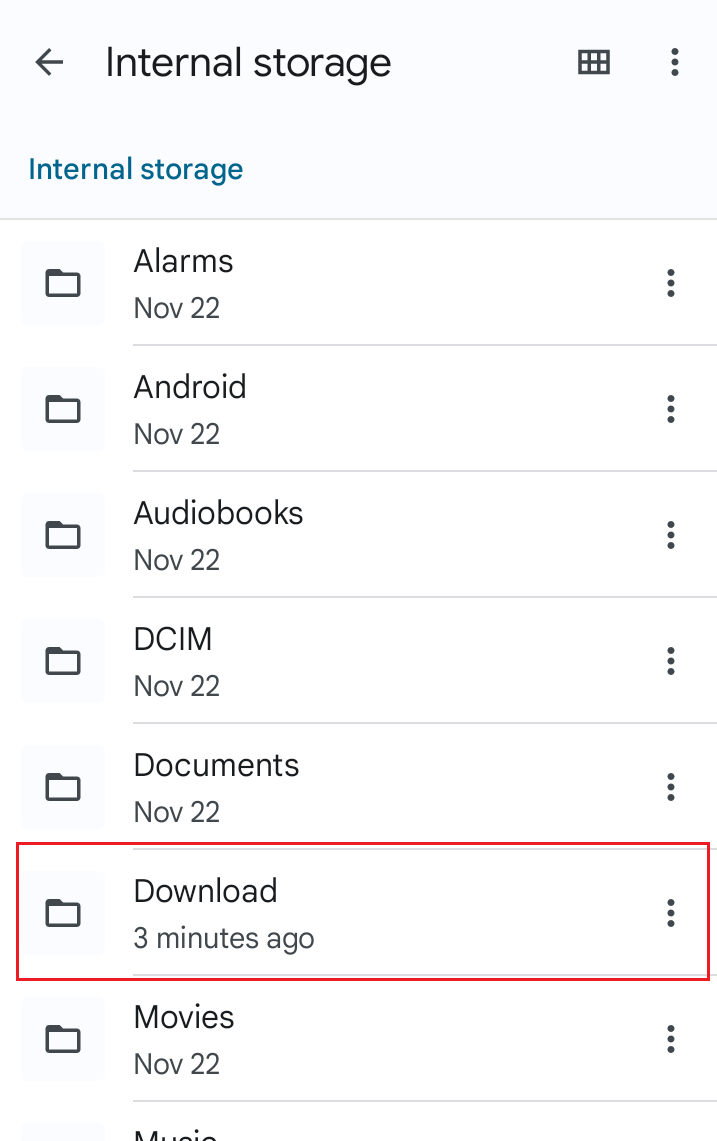
Step 5:
Tap on the aticket.apk file from here.
It should say something like, "3 minutes ago" or "Just Now" as it does in the picture since you just downloaded it.
The download CAN NOT HAVE (1).apk or any parenthesis in the filename or it won't install.
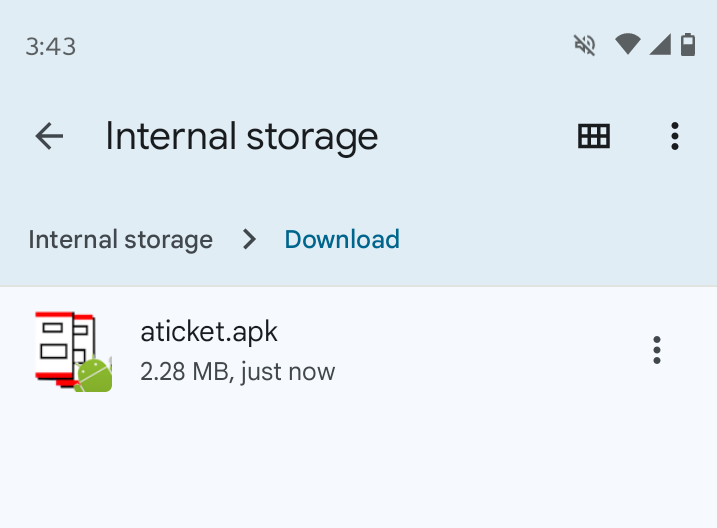
Step 6:
After tapping on the aticket.apk file you should get prompted to install or update it as pictured below. Just tap, "Install" or "Update" on that dialog to complete the install. Once it completes the app is installed and updated and you're done.
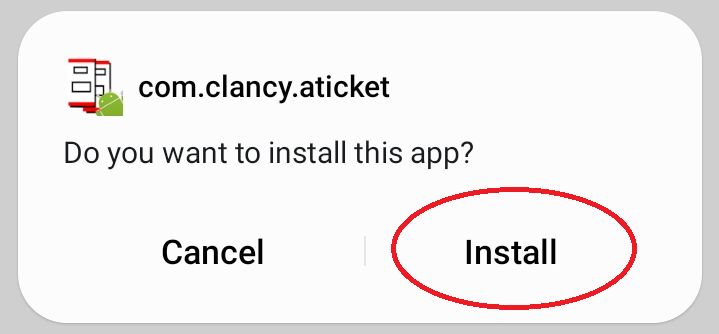
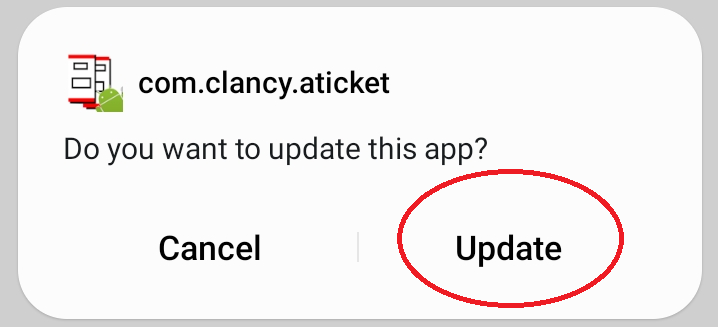
If you have just factory reset the phone, just bought the phone and it's brand new, or have never installed aticket on it before then you'll likely get this dialog and you'll just have to tap "settings" there first and then tap the toggle button to enable unknown sources for the Files app.
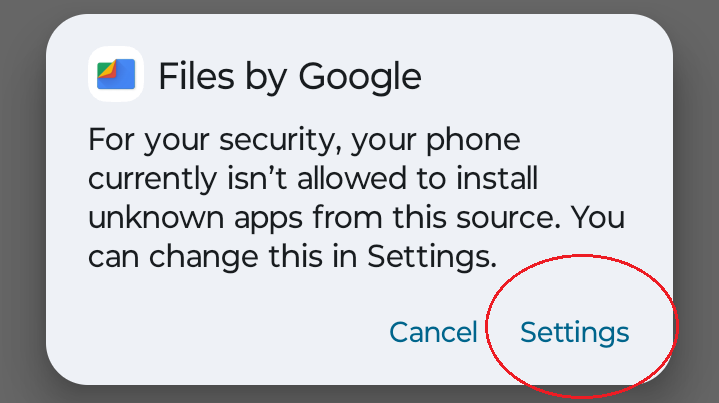
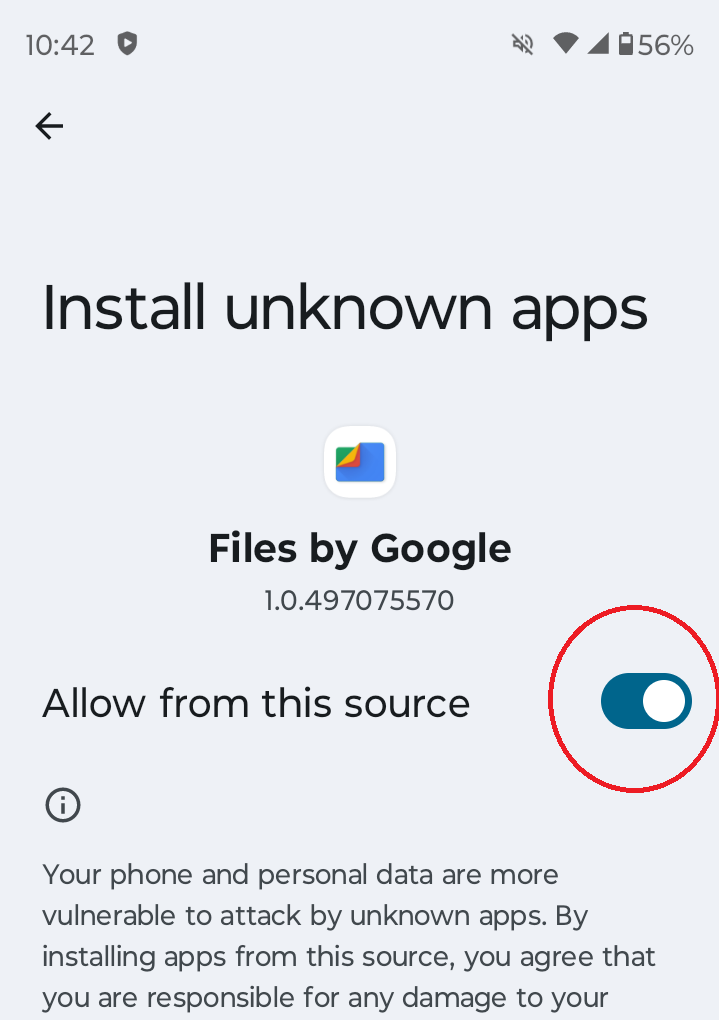
After toggling on, it should immedately prompt you to now install the Clancy App.
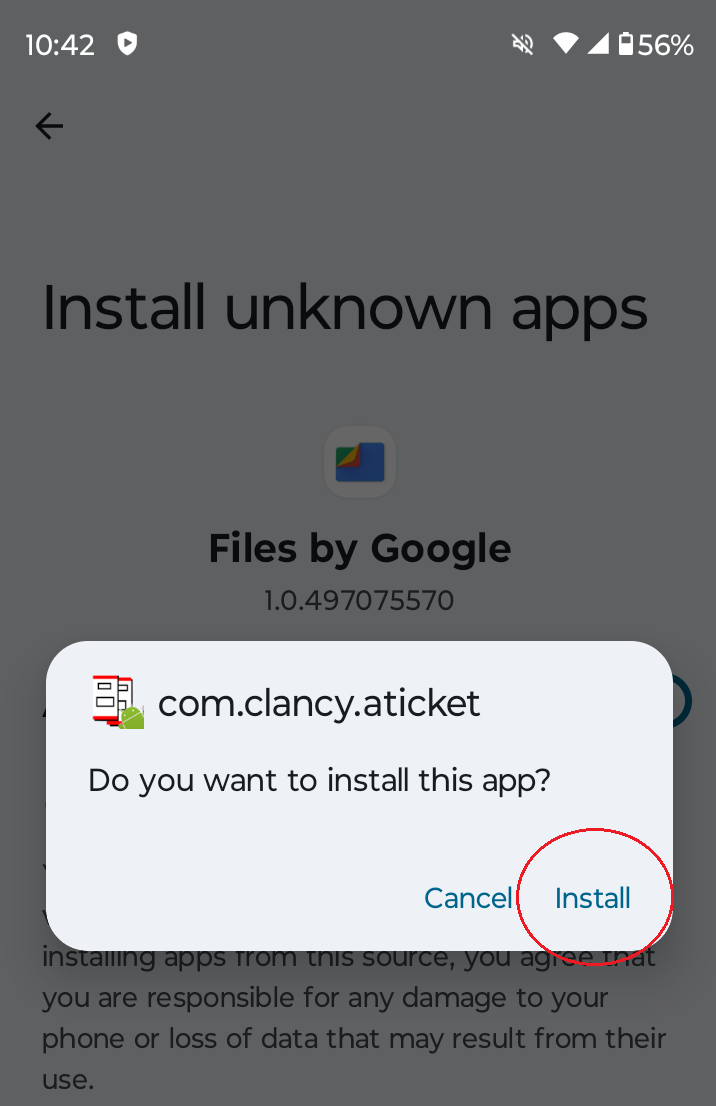
DONE!
If you were watching closely, you should see this message stating that the app was installed or upgraded. The app should be installed, upgraded, and working at this point. Feel free to delete the file(s) in this download folder at this time to prevent clutter and naming conflicts in the future.
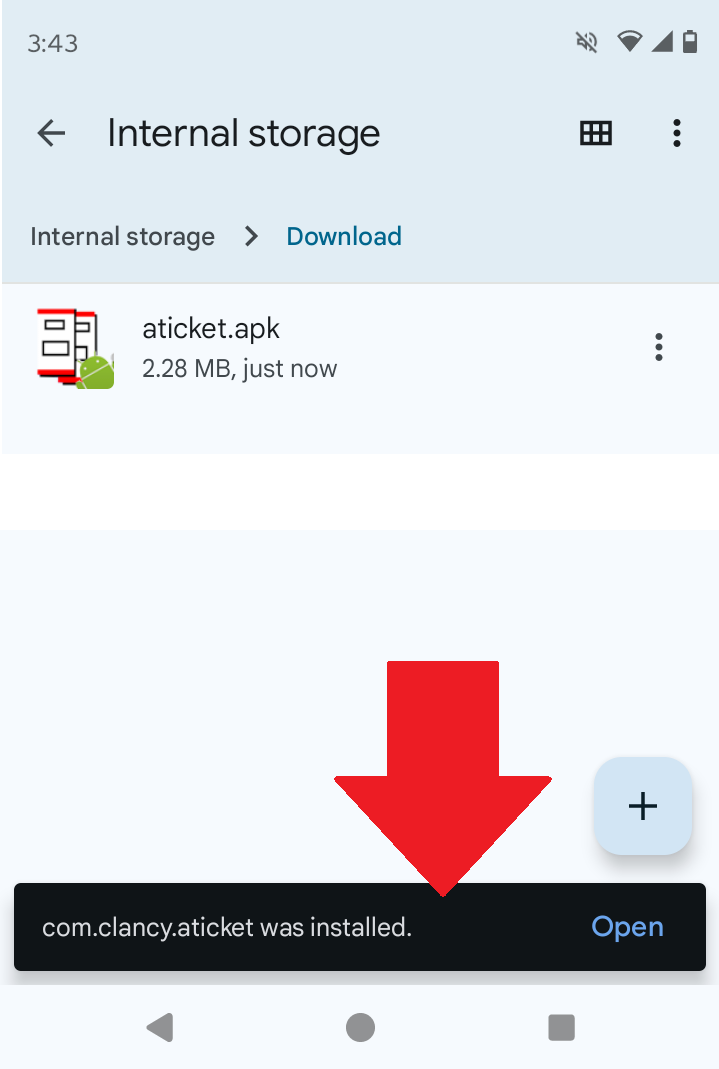
These instructions were developed using a Motorola G 5G (2023) running Android version 14.
Please contact Clancy Systems at 303-753-0197 for assistance downloading, installing, or updating this app.
Install or Upgrade the Clancy App on Kyocera
Step 1:
Click the Clancy App Download link at the top of this page.
You may or may not see a warning message about, "This file cannot be downloaded securely" or, "File might be harmful". Click, "OK" or, "Download anyway" to any of that.
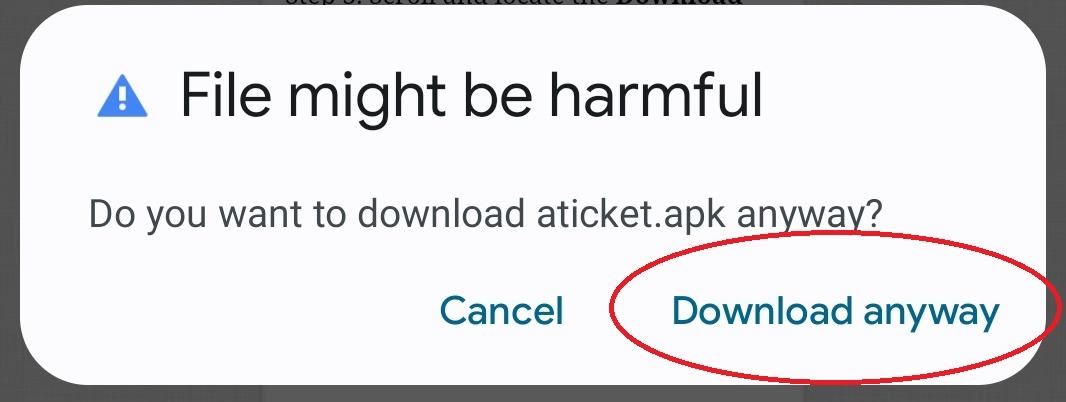
After the file finishes downloading you will see this reassuring dialog at the top of Chrome when it does. DO NOT try to open the file from the browser, go to step 2.
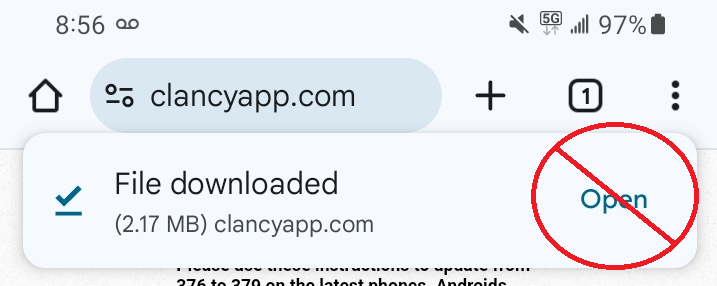
Step 2:
Go to the homescreen of the phone. Swipe up from the bottom of the homescreen to show all apps. Locate the, "Files" app (by Google) or search for it in the search bar as pictured. Tap on it to open it.
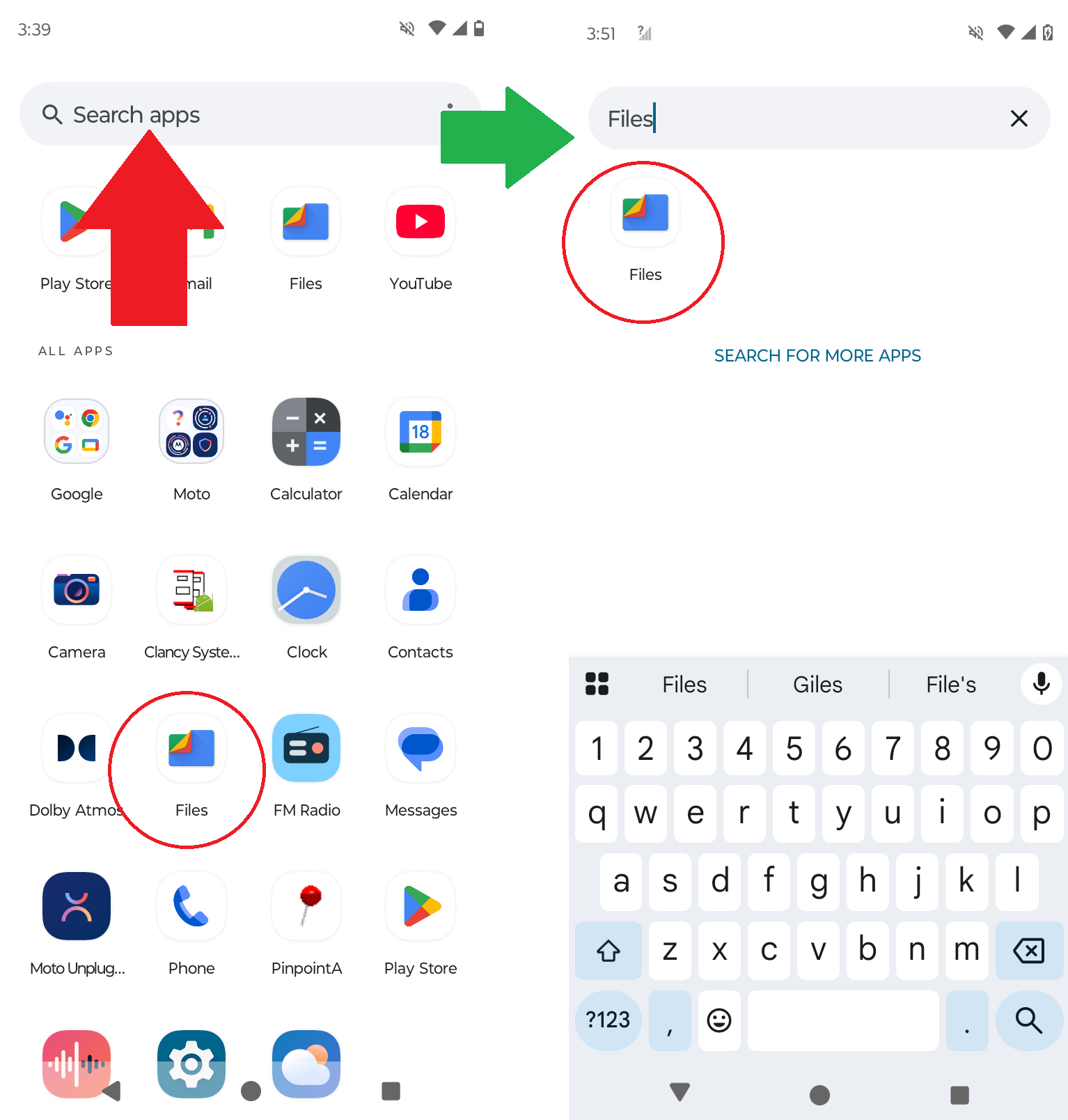
Step 3:
From within the Files app scroll down slightly to the bottom and tap "Internal Storage".
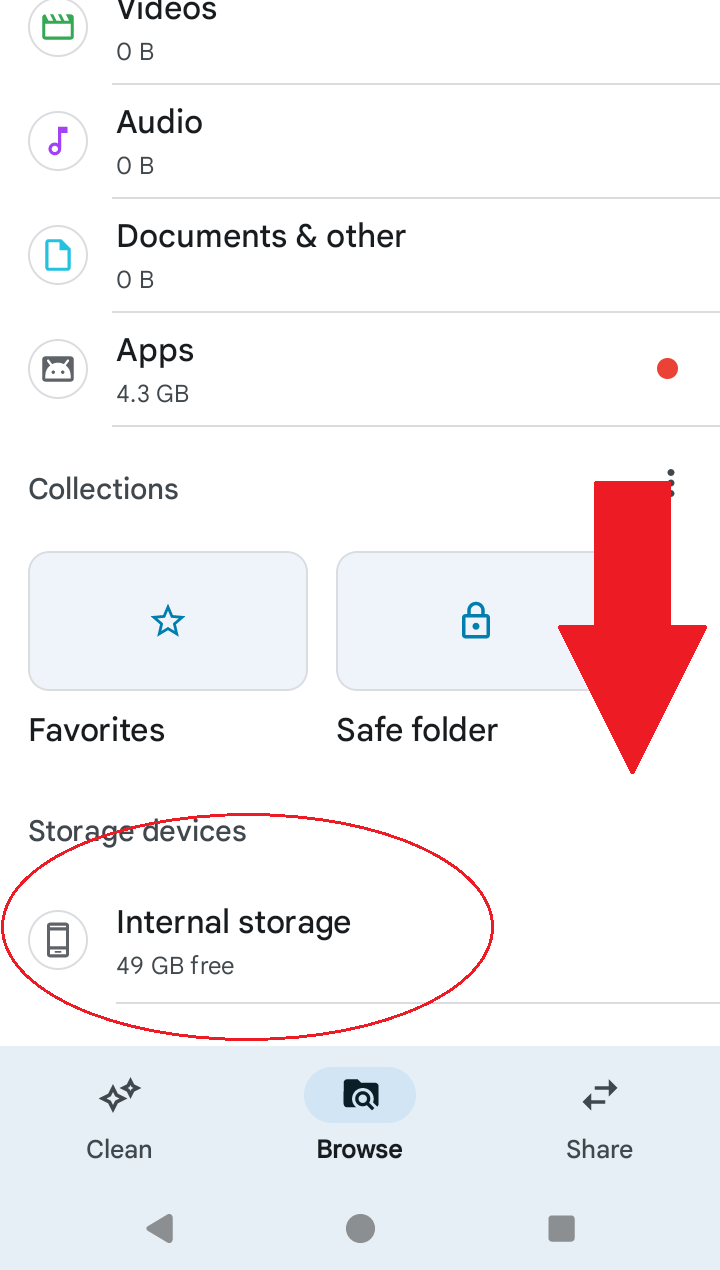
Step 4:
From within the Internal Storage find the "Download" folder and tap on it.
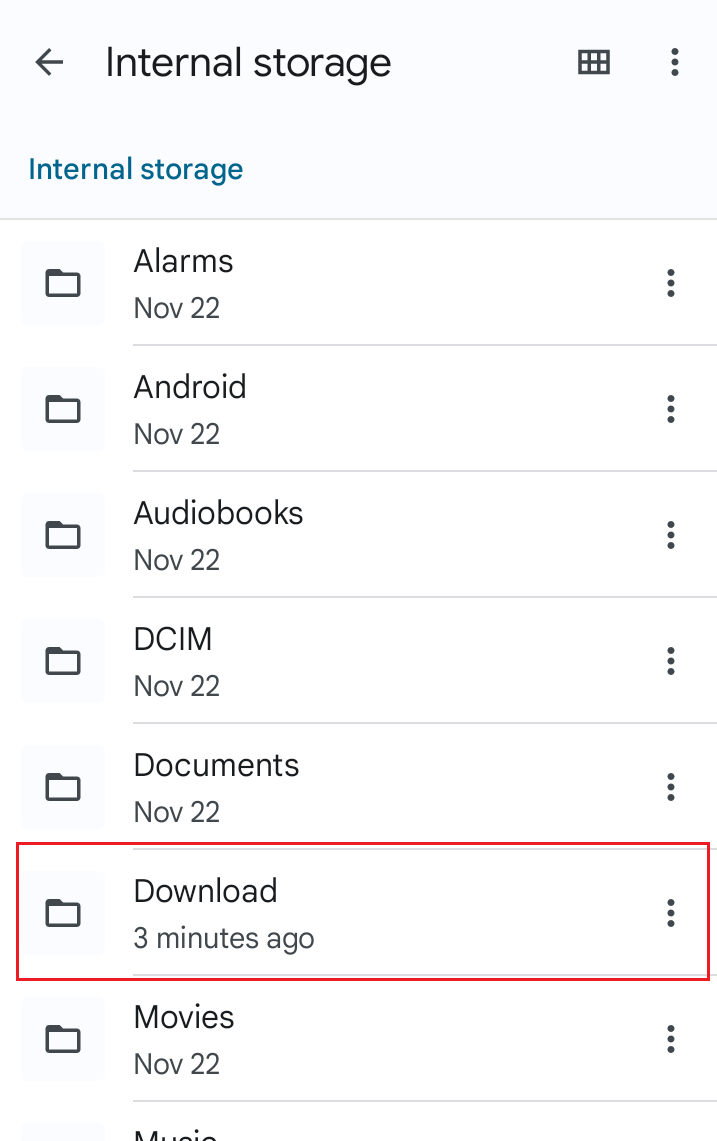
Step 5:
Tap on the aticket.apk file from here.
It should say something like, "3 minutes ago" or "Just Now" as it does in the picture since you just downloaded it.
The download CAN NOT HAVE (1).apk or any parenthesis in the filename or it won't install.
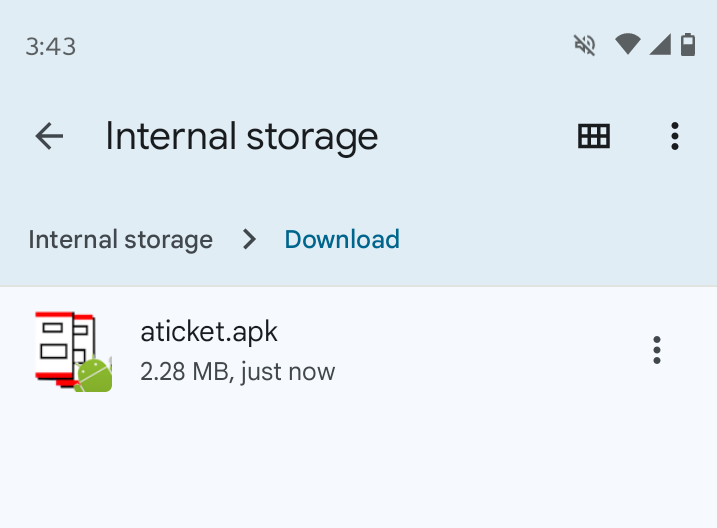
Step 6:
After tapping on the aticket.apk file you should get prompted to install or update it as pictured below. Just tap, "Install" or "Update" on that dialog to complete the install. Once it completes the app is installed and updated and you're done.
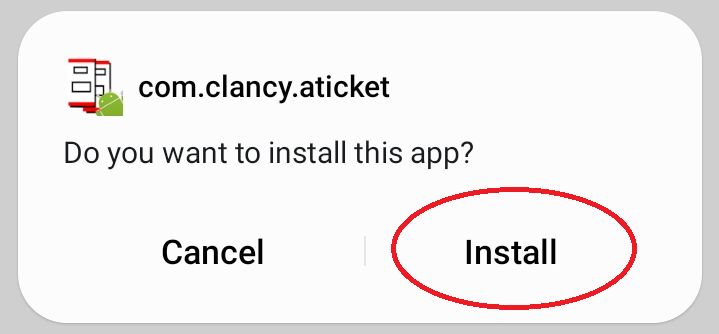
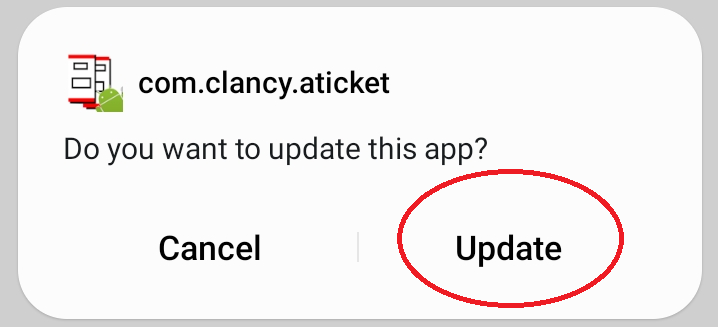
If you have just factory reset the phone, just bought the phone and it's brand new, or have never installed aticket on it before then you'll likely get this dialog and you'll just have to tap "settings" there first and then tap the toggle button to enable unknown sources for the Files app.
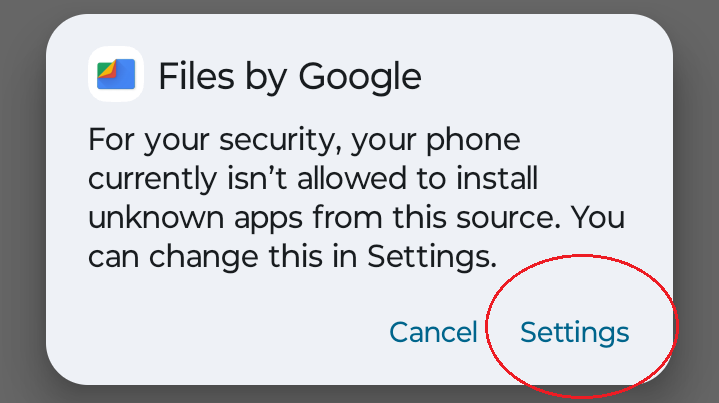
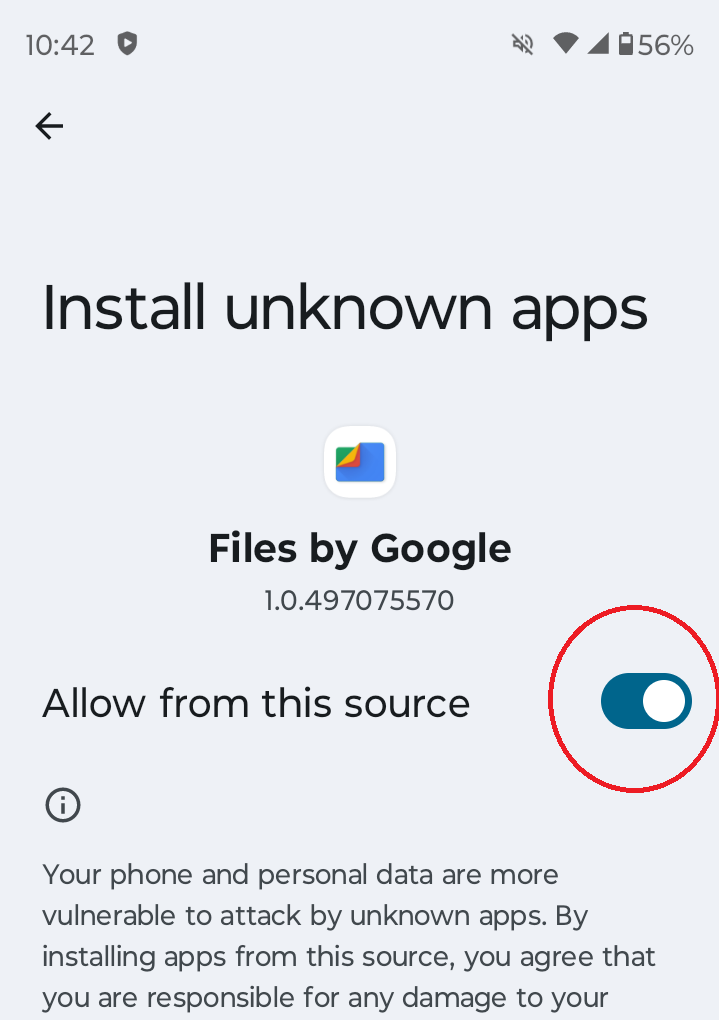
After toggling on, it should immedately prompt you to now install the Clancy App.
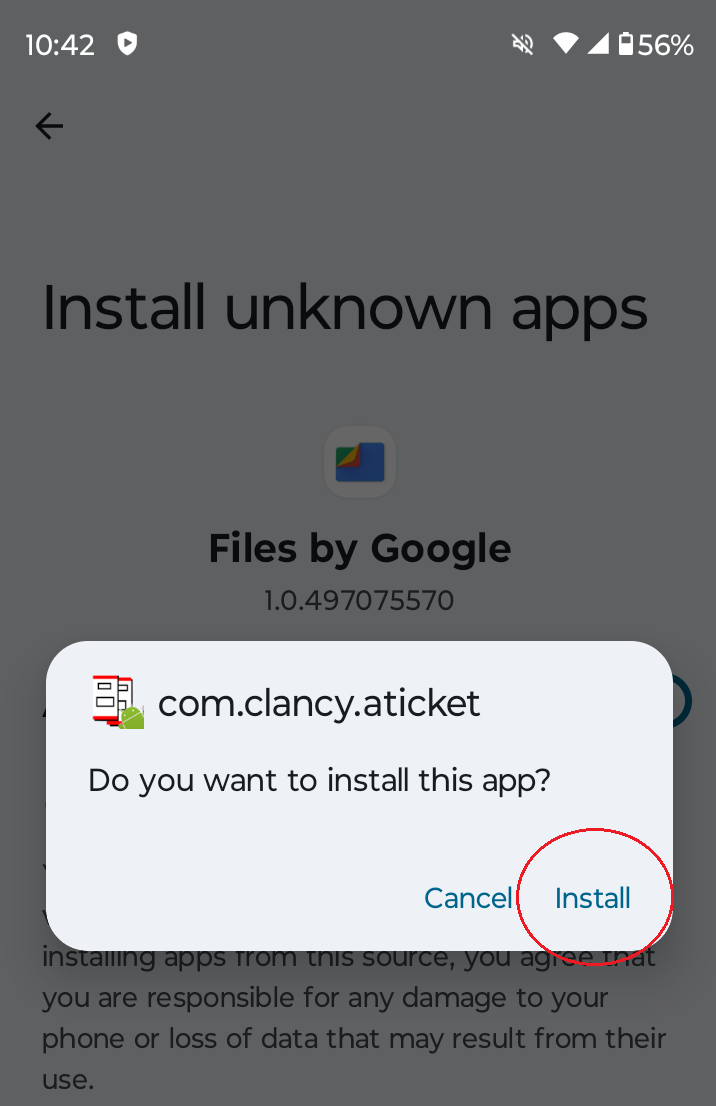
DONE!
If you were watching closely, you should see this message stating that the app was installed or upgraded. The app should be installed, upgraded, and working at this point. Feel free to delete the file(s) in this download folder at this time to prevent clutter and naming conflicts in the future.
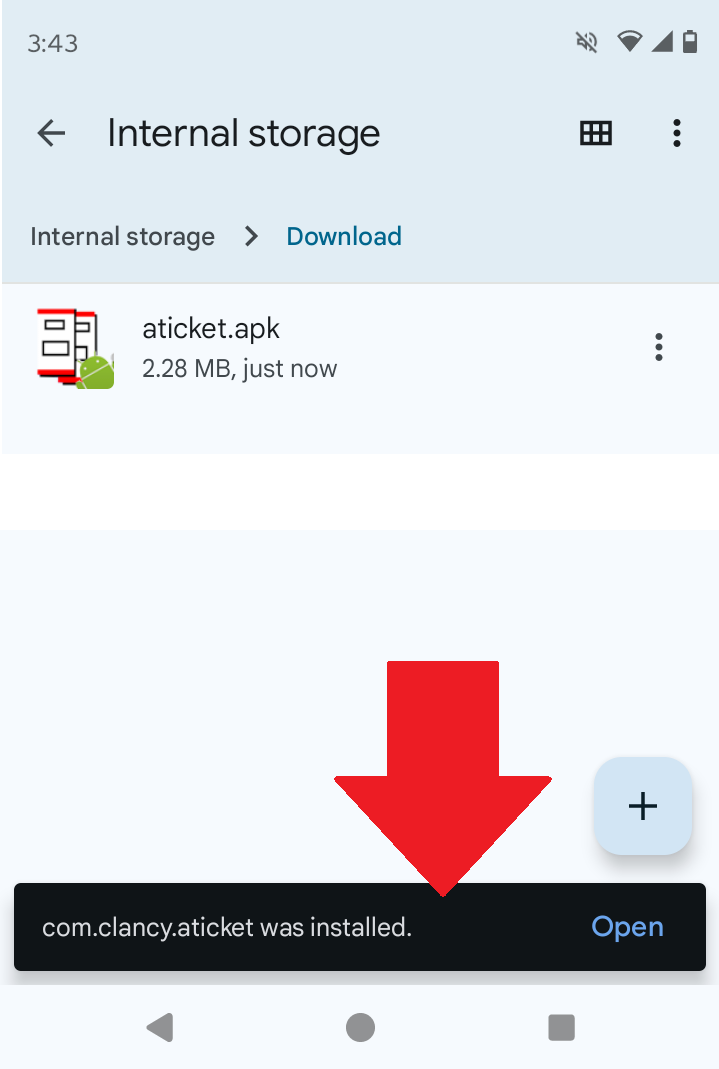
These instructions were developed using a Kyocera DuraForce Ultra 5G (E7110) running Android version 14.
Please contact Clancy Systems at 303-753-0197 for assistance downloading, installing, or updating this app.
Install or Upgrade the Clancy App
Step 1:
Click the Clancy App Download link at the top of this page.
You may or may not see a warning message about, "This file cannot be downloaded securely" or, "File might be harmful". Click, "OK" or, "Download anyway" to any of that.
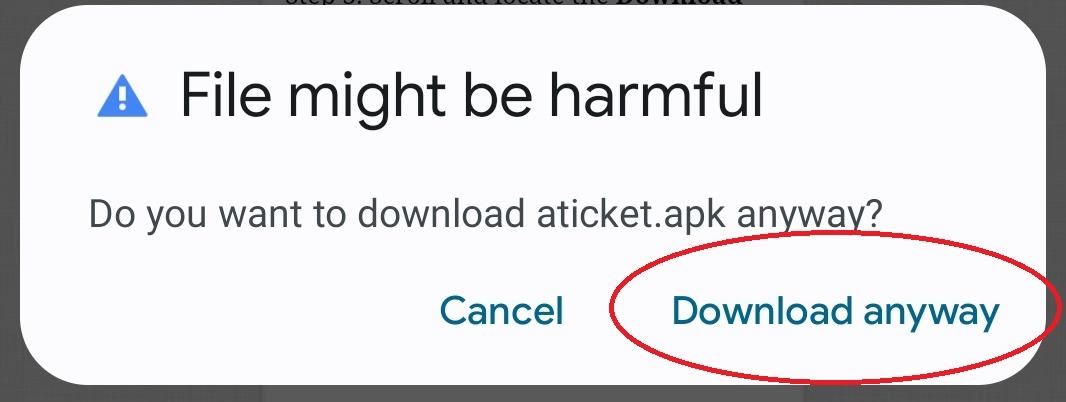
After the file finishes downloading you will see this reassuring dialog at the top of Chrome when it does. DO NOT try to open the file from the browser, go to step 2.
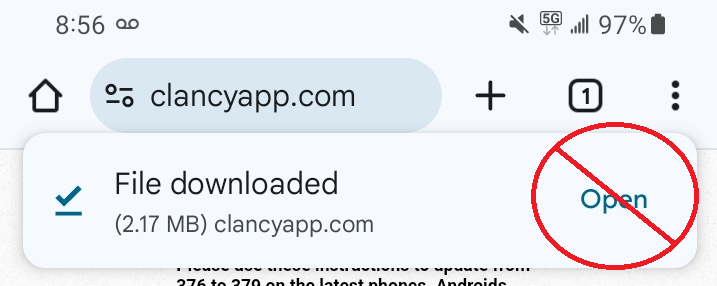
Step 2:
Go to the homescreen of the phone. Swipe up from the bottom of the homescreen to show all apps. Locate the, "Files" app (by Google) or search for it in the search bar as pictured. Tap on it to open it.
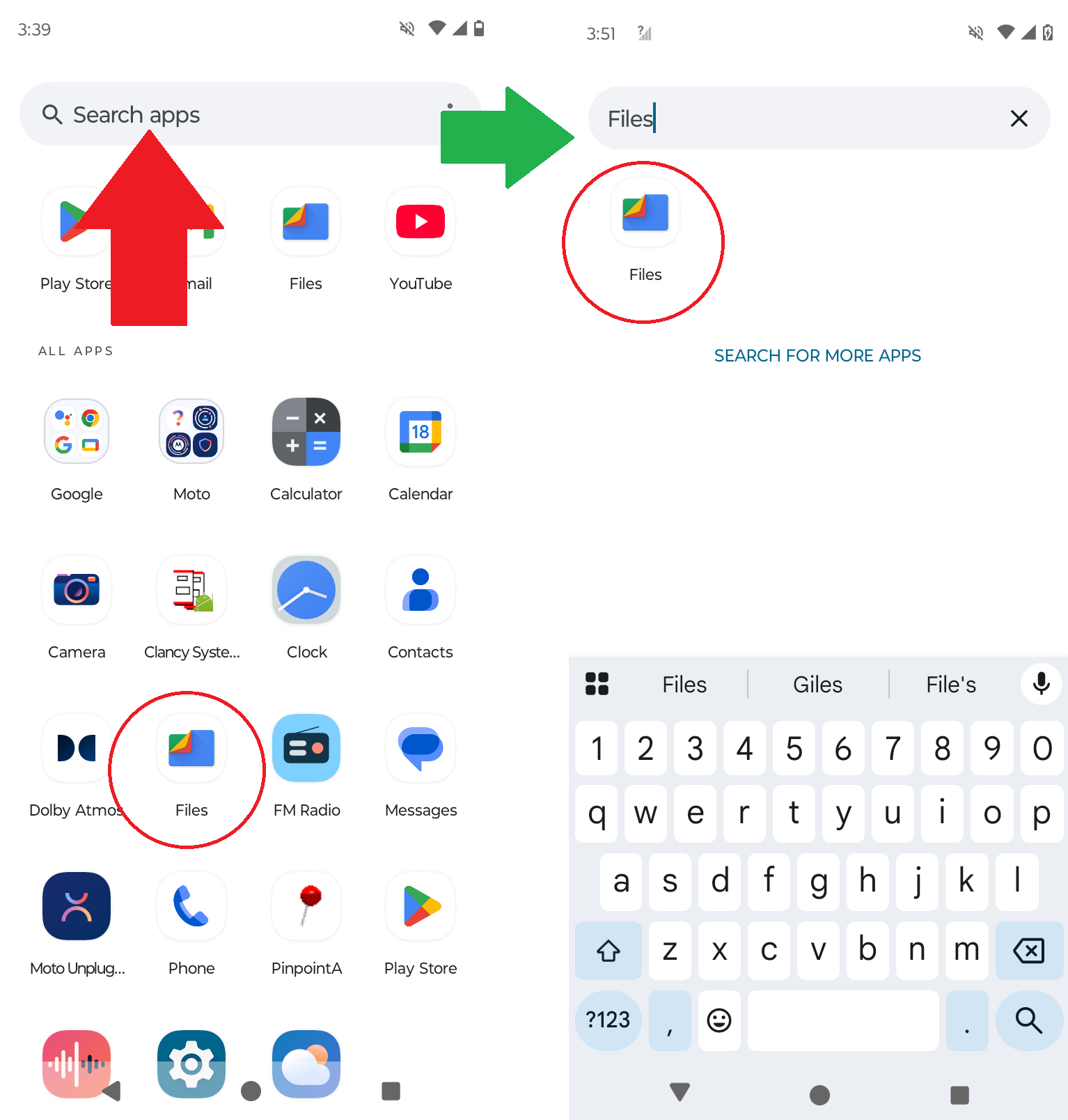
Step 3:
From within the Files app scroll down slightly to the bottom and tap "Internal Storage".
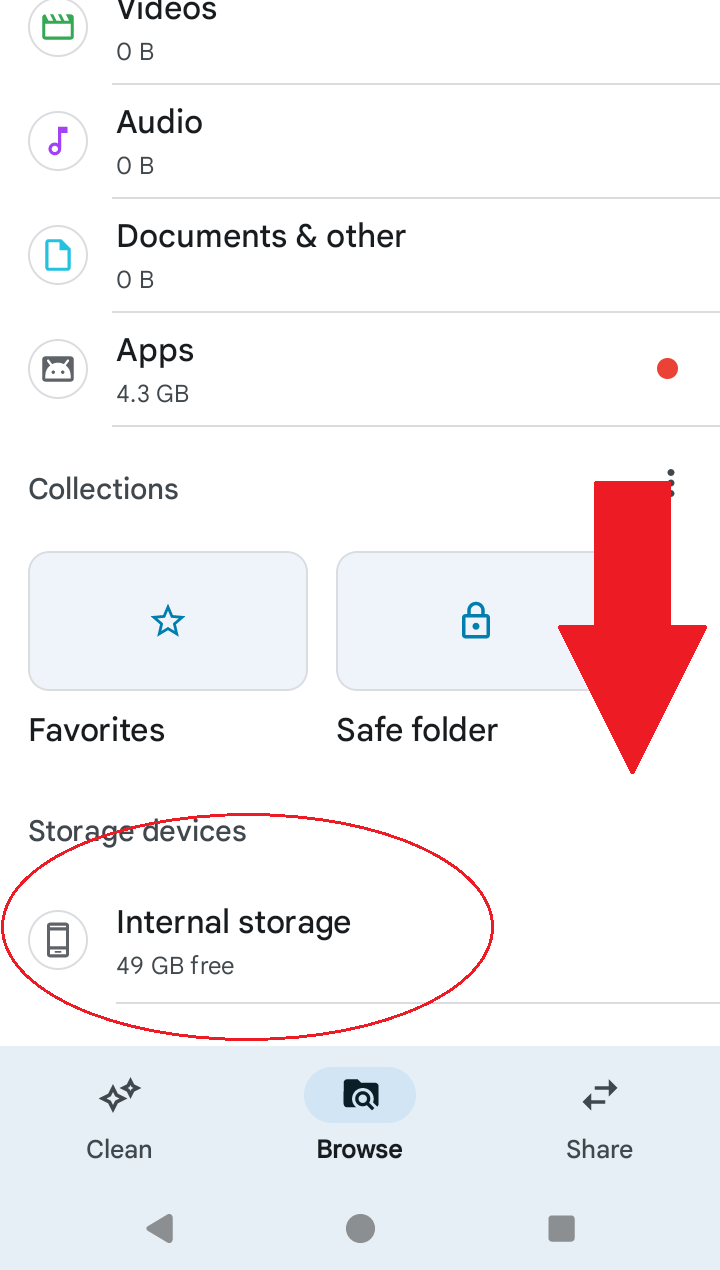
Step 4:
From within the Internal Storage find the "Download" folder and tap on it.
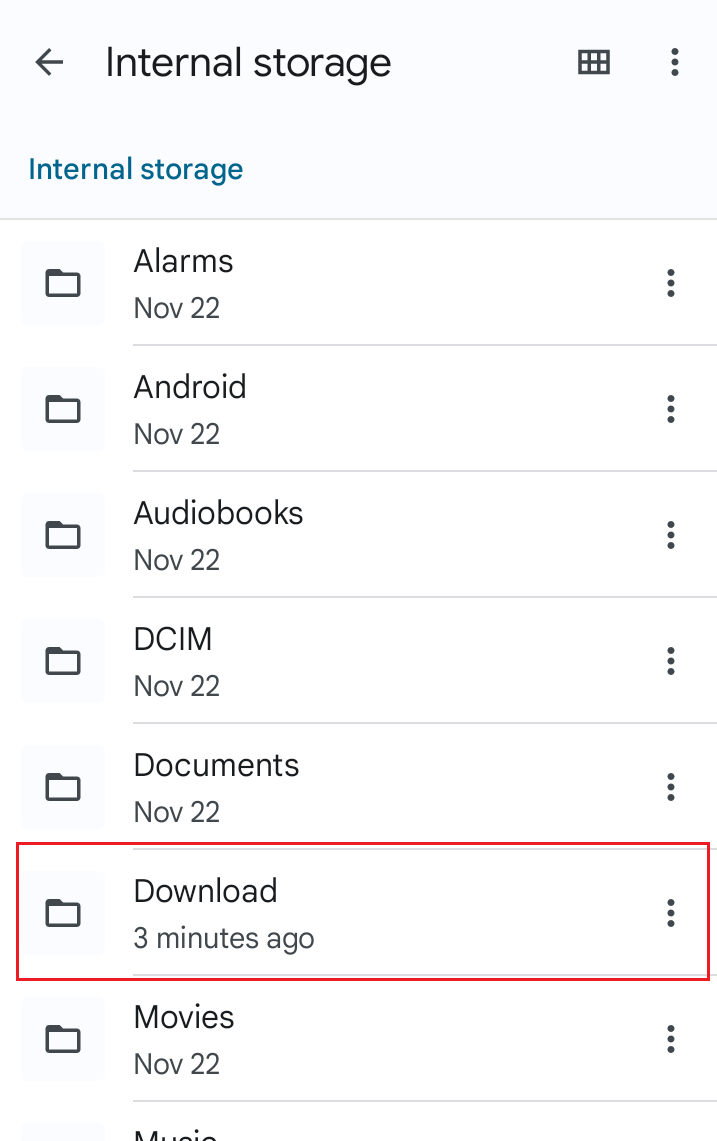
Step 5:
Tap on the aticket.apk file from here.
It should say something like, "3 minutes ago" or "Just Now" as it does in the picture since you just downloaded it.
The download CAN NOT HAVE (1).apk or any parenthesis in the filename or it won't install.
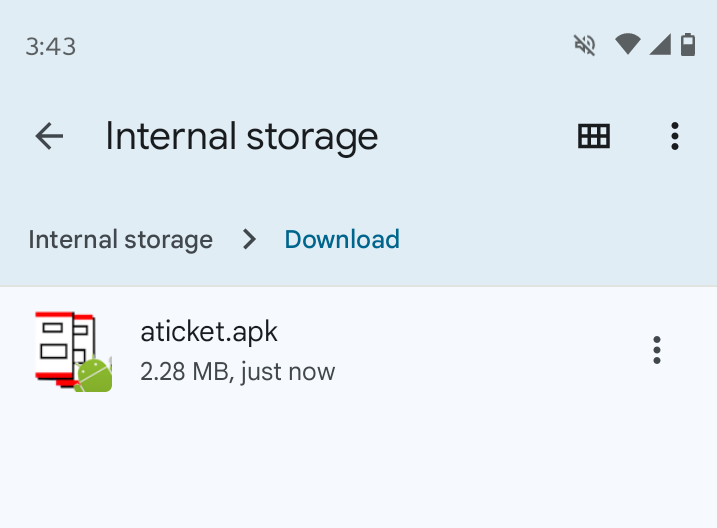
Step 6:
After tapping on the aticket.apk file you should get prompted to install or update it as pictured below. Just tap, "Install" or "Update" on that dialog to complete the install. Once it completes the app is installed and updated and you're done.
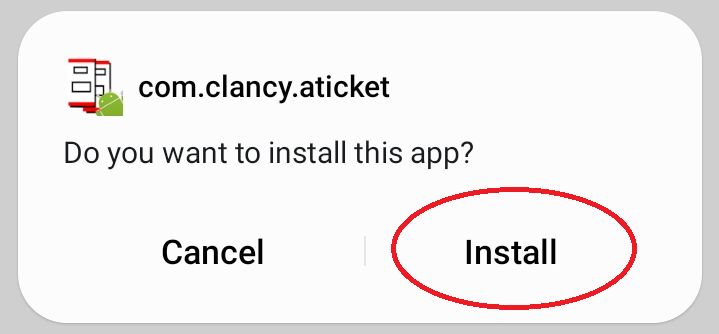
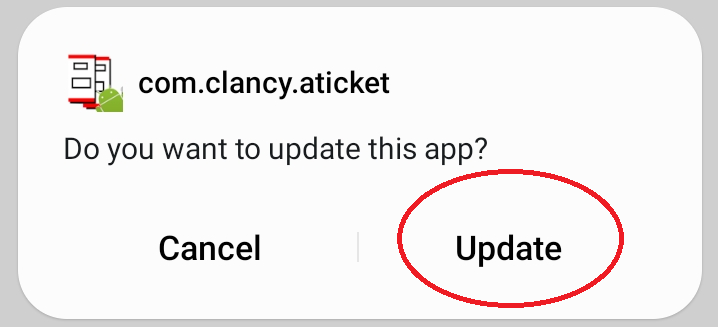
If you have just factory reset the phone, just bought the phone and it's brand new, or have never installed aticket on it before then you'll likely get this dialog and you'll just have to tap "settings" there first and then tap the toggle button to enable unknown sources for the Files app.
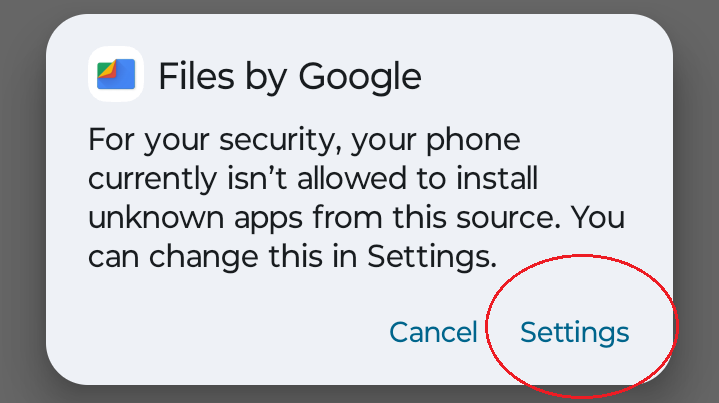
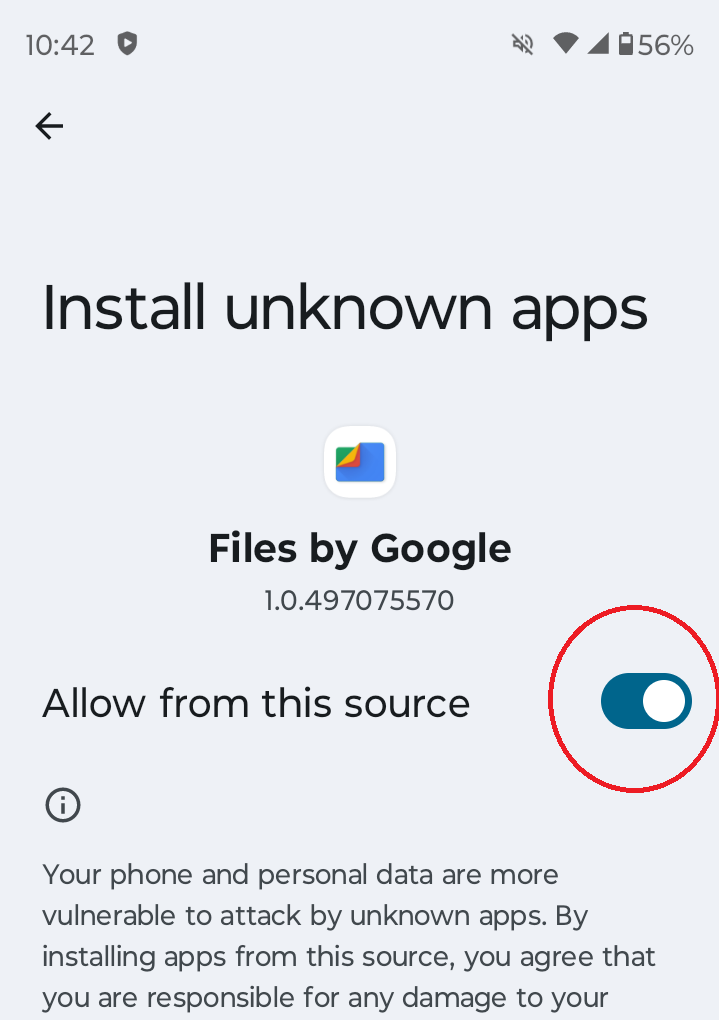
After toggling on, it should immedately prompt you to now install the Clancy App.
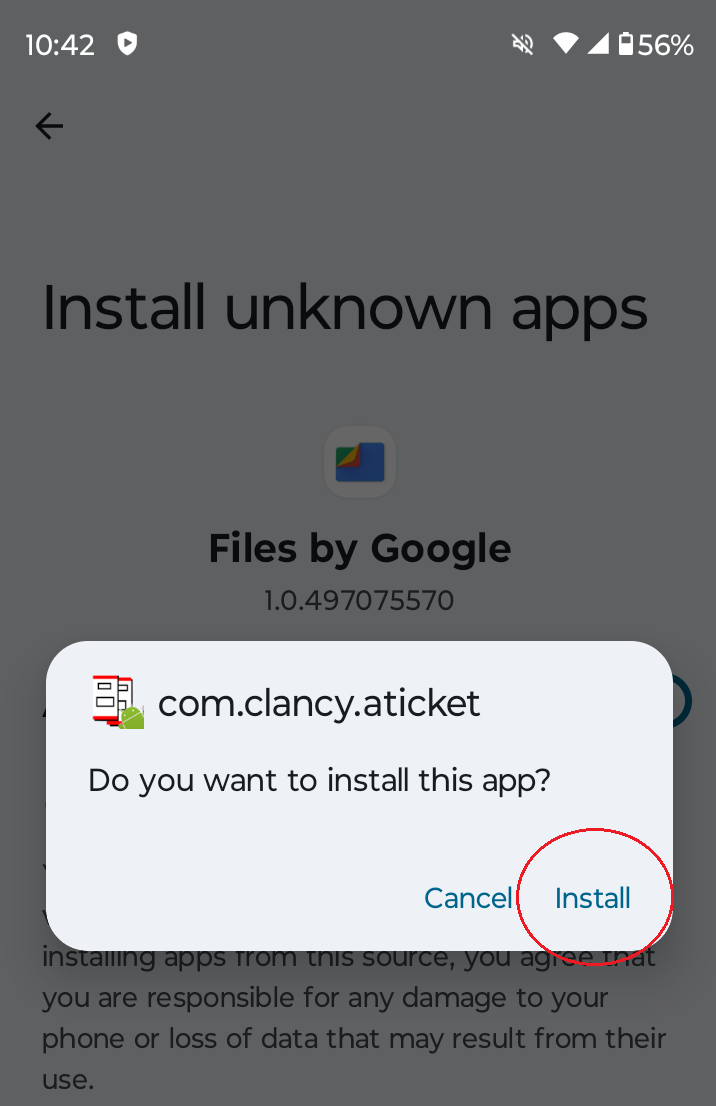
DONE!
If you were watching closely, you should see this message stating that the app was installed or upgraded. The app should be installed, upgraded, and working at this point. Feel free to delete the file(s) in this download folder at this time to prevent clutter and naming conflicts in the future.
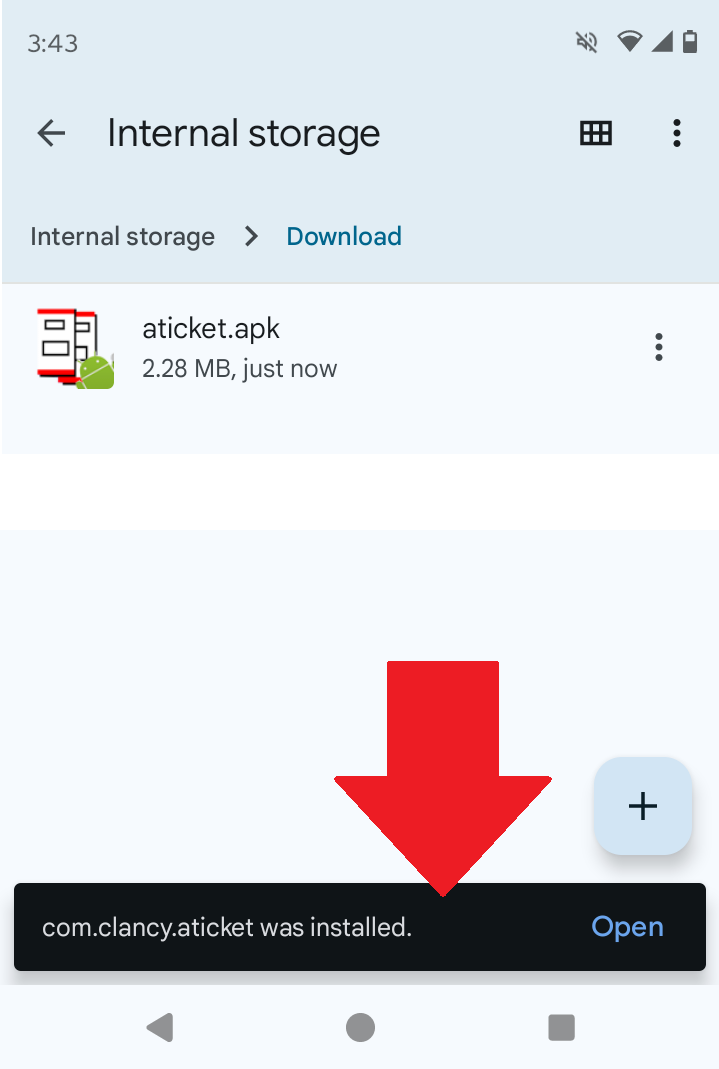
These instructions were developed using a Motorola G 5G (2023) running Android version 14.
Please contact Clancy Systems at 303-753-0197 for assistance downloading, installing, or updating this app.